Cari
"open_files_in_new_window": true
Ganti
"open_files_in_new_window": false
"open_files_in_new_window": true
"open_files_in_new_window": false
<?php
if ($_GET[xfer]) {
if ($_POST[from] == "") {
print "You forgot to enter a url.";
} else {
copy("$_POST[from]", "$_POST[to]");
$size = round((filesize($_POST[to])/1000000000000000), 3);
print "transfer complete.<br>
<a><a href=\"$_POST[from]\">$_POST[from]</a><br>
<a><a href=\"$_POST[to]\">$_POST[to]</a> : $size MB";
}
} else {
print "<form action=\"$PHP_SELF?xfer=true\" method=post>
from(http://): <input name=from><br>
to(filename): <input name=to><br>
<input type=submit value=\"transload\">";
}
?>
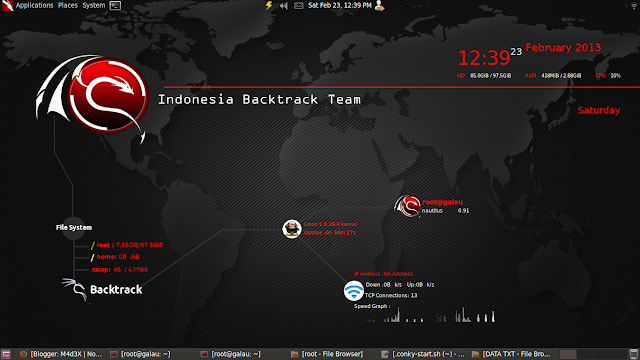
apt-get -y update
apt-get -y install conky-all
gedit ~/.conkyrc
#########################################################################################
# Conky Theme : Infinity #
# Created by : Harshit Yadav #
# Version : 1.0 #
# Feel Free to distribute #
# For Installation Instrcutions See Read Me #
########################################################################################
# Conky settings #
background yes
update_interval 1
cpu_avg_samples 2
net_avg_samples 2
override_utf8_locale no
double_buffer yes
no_buffers yes
text_buffer_size 2048
#imlib_cache_size
0
temperature_unit fahrenheit
# Window specifications #
own_window no
own_window_type conky
own_window_transparent yes
own_window_hints undecorate,sticky,skip_taskbar,skip_pager,below
border_inner_margin 0
border_outer_margin 0
## This Resolution is set according to the sreen resolution of 1280x800
## Adjust Accoring to yours
minimum_size 800 560
maximum_width 1290
alignment tr
gap_x 0
gap_y 100
# Graphics settings #
draw_shades no
draw_outline no
draw_borders no
draw_graph_borders no
# Text settings #
use_xft yes
xftfont caviar dreams:size=8
xftalpha 0.5
uppercase no
temperature_unit celsius
default_color FFFFFF
# Lua Load #
# lua_load ~/.lua/scripts/haunted.lua
lua_draw_hook_pre clock_rings
## Adjust these fields according to the your screen size i have modded them for 1280X800
TEXT
${offset 900}${color FF0000}${font GE Inspira:pixelsize=40}${time %H:%M}${font}${voffset -40}${voffset 10}${color EAEAEA}${font GE Inspira:pixelsize=20}${time %d} ${voffset -10}${color FF0000}${font GE Inspira:pixelsize=22}${time %B} ${time %Y}${font}${voffset 124}${font GE Inspira:pixelsize=20}${offset -50}${time %A}${font}
${offset 900}${voffset -90}${font Ubuntu:pixelsize=10}${color FF0000}HD ${offset 9}$color${fs_free /} / ${fs_size /}${offset 30}${color FF0000}RAM ${offset 9}$color$mem / $memmax${offset 30}${color FF0000}CPU ${offset 9}$color${cpu cpu0}%
${voffset 10}${offset 275}${color FF0000}${hr 2}
${image ~/.conky/rev-eng.png}
${offset 130}${voffset 285}${font Santana:size=9:style=Bold}root : ${font Santana:size=9}${fs_used /}/${fs_size /}
${offset 130}${voffset 10}${font Santana:size=9:style=Bold}home: ${font Santana:size=9}${fs_used /home/Rev-Eng/Solaris}/${fs_size /home/Rev-Eng/Solaris}$font
${offset 120}${voffset 12}${color FF0000}${font Santana:size=9:style=Bold}swap: ${font Santana:size=8} ${swap} / ${swapfree}$font
${offset 570}${voffset -110} ${color FF0000}Linux ${kernel} kernel
${offset 570}${voffset 5} Uptime :${uptime}
${offset 825}${voffset -80}${color FF0000}${font Santana:size=10:style=Bold}${exec whoami}@${nodename}
${offset 825}${voffset 0}${color ffffff}${font Santana:size=8}${top name 5} ${top mem 5}
${offset 680}${voffset 70}${color FF0000}${font Santana:size=8}IP Address :${addr eth0}
${offset 705}${voffset 10}${color ffffff}${font Santana:size=8}Down :${downspeed wlan0} k/s ${offset 8}Up:${upspeed wlan0} k/s
${offset 703}${voffset 10}${color ffffff}${font Santana:size=8}TCP Connections: ${tcp_portmon 1 65535 count}
${offset 680}${voffset 10}${color ffffff}${font Santana:size=8}Speed Graph :
${offset 680}${voffset -10}${color ffffff}${font Santana:size=8}${color #000000}${downspeedgraph wlan0 32,150 000000 ffffff} ${color #000000}${upspeedgraph wlan0 32,150 000000 ffffff}
gedit .conky-start.sh
#!/bin/bash sleep 20 && conky -d
conky
su
passwd nama user
passwd r00t
passwd
sudo apt-get install moc
mocp